Connecting and moving around
Overview
Teaching: 10 min
Exercises: 10 minQuestions
What is an SSH key, and how do I set it up?
How can I connect to a remote cluster?
Can I be reminded of the most important Linux commands?
What is the difference between my
homeandworkdirectoriesObjectives
Set up an SSH key pair if not already done so
Connect to a remote HPC system

SSH keys
If you have taken our Introduction to Linux course, you will already be familiar with SSH keys through the SSH key episode. If you have not, then here is a quick overview.
SSH, also known as the Secure Shell or Secure Socket SHell is a network protocol that gives users, and in particular system administrators a secure way to access a computer over an unsecured network. Most of the worlds supercomputers, or clusters require the use of an SSH key to gain access
When you set up an SSH key, you generate a “key-pair”, a public and private key. These will be stored in your home directory.
See here for a recap
For Windows MobaXterm users
MobaXterm will not automatically generate a public key in the correct directory, you will need to do 2 steps to get your public key working effectively.
- In Settings Tab –> Terminal Tab –> Terminal features Box, ensure that the Paste using right-click box is left un-ticked.
- In Settings Tab –> General Tab –> Persistent home directory Box Enter
_ProfileDir_into the box, otherwise your public ssh key will be denied by ICHEC systems.
The public key, in cryptographic terms is a large numerical value that is used to encrypt data. Most people don’t need to worry about it, however it is important to know what is looks like when printed to the screen. Public keys will have the extension .pub.
The private key, which is generated alongside the public key must stay on your local machine and not shared with anyone. These are used to decrypt messages that were created with the corresponding public key or to create signatures.
In other words, a public key locks up data from unauthorised use, while a private key is used to unlock it. The machines perform a virtual handshake.
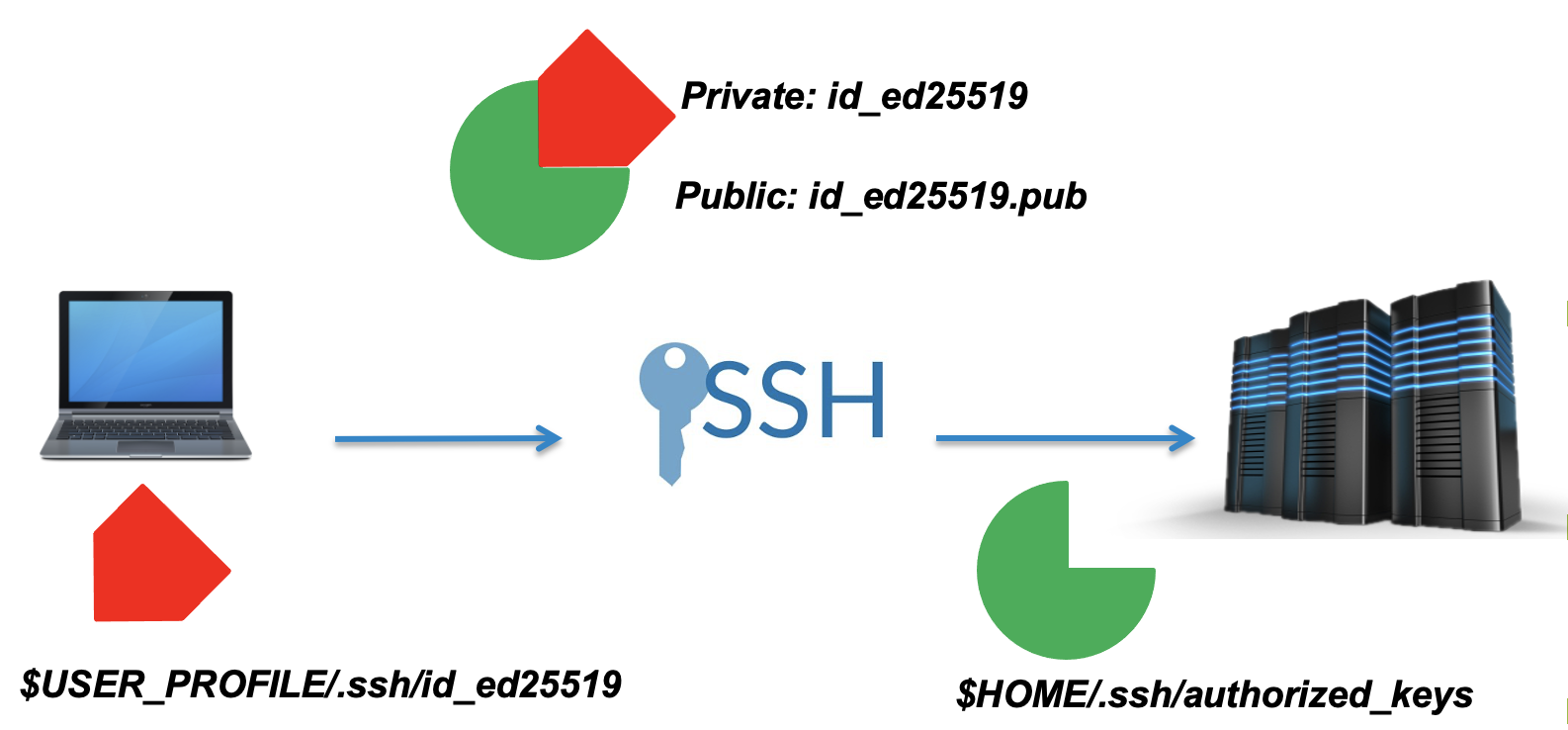
A note on private keys
Private keys are your private identity on an HPC system.
A private key that is visible to anyone but you should be considered compromised, and must be destroyed. This includes having improper permissions on the directory it (or a copy) is stored in, traversing any network in the clear, attachment on unencrypted email, and even displaying the key (which is ASCII text) in your terminal window.
Protect this key as if it unlocks your front door. In many ways, it does.
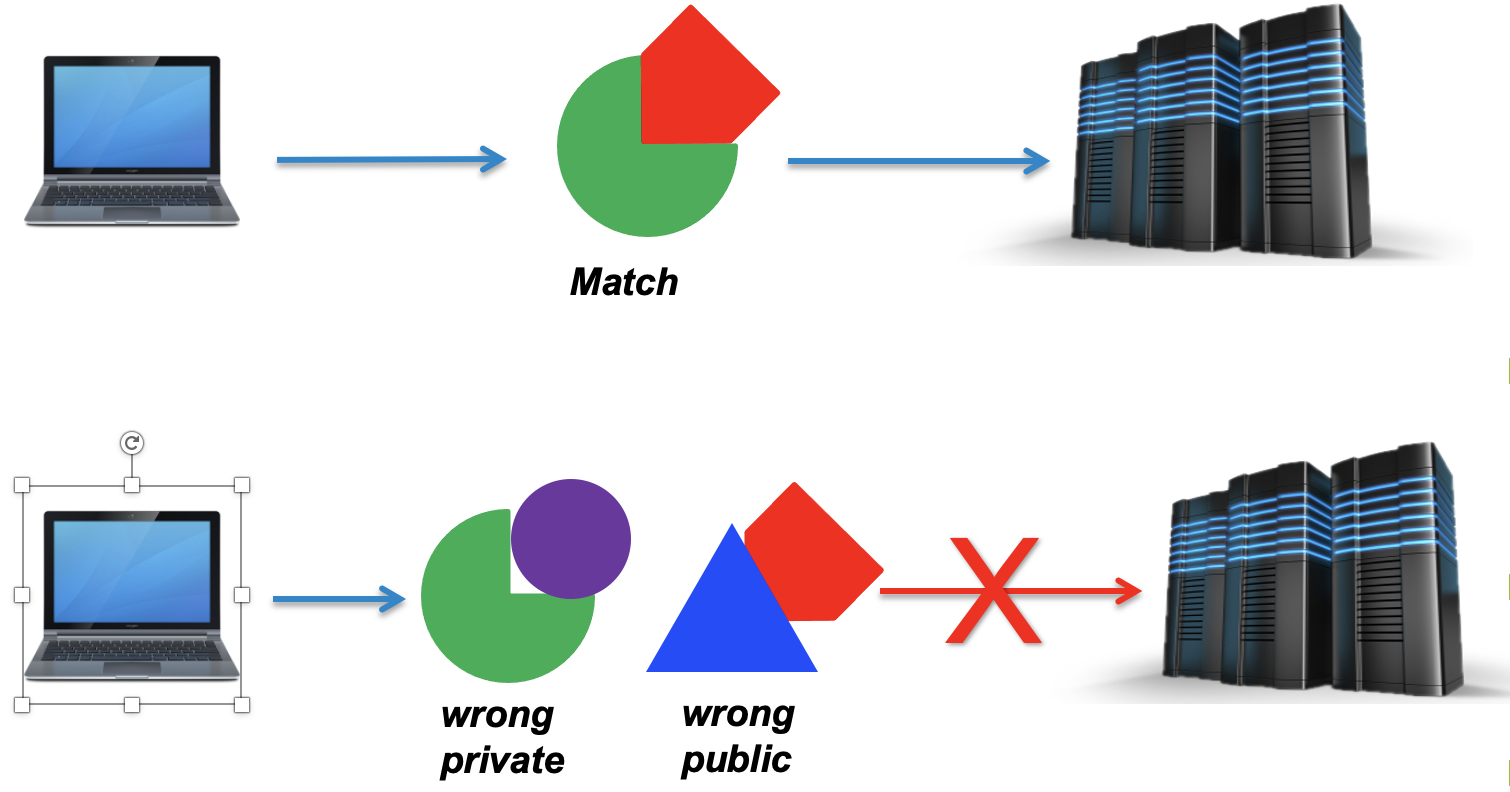
Logging into Kay (15 minutes)
You will have been sent a link to submit your ssh keys in the last few days, if you have not submitted your ssh key you must do so now.
If you have sent your public key in, your ssh key will have been added to your course account. You should ONLY USE YOUR COURSE ACCOUNT FOR THE DURATION OF THIS COURSE, REGARDLESS IF YOU ALREADY HAVE AN ACCOUNT WITH US.
Try and log in using the following command. Replace the XX with the course account nthat you have been given
ssh courseXX@kay.ichec.ieYou will be asked for a passphrase for your public ssh key. This passphrase is out of ICHEC’s control and only you should know this passphrase, having generated it yourself. It will look similar to below, as it is searching for the location of your public key in your home directory.
Enter passphrase for key '/Users/johnsmith/.ssh/id_ed25519':Next will be the password provided for this course. If you are accessing this material outside of a course, this will be your password associated with your account.
course00@kay.ichec.ie's password:Once you get the following output, you have successfully logged in.
############################################################################# # _ __ __ _______ _____ _ _ ______ _____ _____ ______ # | |/ / /\\ \ / /_ _/ ____| | | | ____/ ____| |_ _| ____| # | ' / / \\ \_/ / | || | | |__| | |__ | | | | | |__ # | < / /\ \\ / | || | | __ | __|| | | | | __| # | . \ / ____ \| | _ _| || |____| | | | |___| |____ _ _| |_| |____ # |_|\_\/_/ \_\_|(_)_____\_____|_| |_|______\_____(_)_____|______| # ############################################################################# # # You have been successfully logged in to the Kay National HPC System # # Documentation: https://www.ichec.ie/academic/national-hpc/kay-documentation # # For technical support, email support@ichec.ie # ##############################################################################If you finish this exercise quickly, feel free to have a look at the Linux commands below and get some practice while you wait.
Clone the lesson repository
In your current working directory, which should be similar to
course00/home/, type the following command:git clone https://github.com/ICHEC-learn/intro-to-hpc.gitThis will clone the lesson’s repository into your current directory, and you have access to all the lecture material including slides, exercises and markdown files. You can download this material later when we use the
scpcommand.
A review of the Linux commands
If you are new to Linux, then we highly recommend that you go through the materials covered in our Introduction to Linux course before continuing. A brief summary of the most commonly used commands are given below.
pwd - print working directory
This is a very simple command which shows you where you are in the directory tree.
$ pwd
/ichec/home/users/course00
ls - list
Lists out all the files and directories in your current working directory. This command has a few extra flag options.
Flags need to be accompanied with a - before it
$ ls -l
| Flag | Operation |
|---|---|
a |
show hidden files |
t |
sort by modification time |
l |
long, detailed list |
d |
express directory as a file |
h |
human readable |
cd - change directory
Probably the most commonly used command, used to change directories.
| Action | Operation |
|---|---|
cd dir |
Move into dir directory |
cd .. |
Move back 1 directory |
cd ../../ |
Move back 2 directories |
cd or cd ~ |
Move to home directory |
cd - |
Move to previous directory |
mkdir and rmdir - make directory and remove directory
The command mkdir creates a new empty directory, and rmdir can remove an empty directory.
$ mkdir new_directory
$ rmdir new_directory
mv and cp - move and copy
Move mv and copy cp work in very similar ways, where two inputs are needed, first the file that you are
copying/moving and second the location you are moving/copying to. The mv command has a secondary use to
rename a file.
$ mv file1 renamed_file1
$ mv file1 mydir
$ cp file1 mydir
rm - remove
The remove command rm is a particularly dangerous command, as the shell deletes files instantly, bypassing the regular
recycle bin.
| Flag | Operation |
|---|---|
r |
Recursive, removes directory and all files within |
f |
Force, no prompt |
i |
Prompts before removing file |
It is recommended to use rm with the -i flag at first
$ rm myfile.txt
man and --help- manual and help
The manual, man command displays a user manual of any command, including the different flag options associated with
that command.
$ man ls
The --help command serves a similar purpose to man, with a different implementation.
history - last commands typed
History is a helpful command which by default shows the last 1000 commands used. It can sometimes be helpful to pipe it
to less using |.
$ history
grep - search
The search command, grep stands for globally search for a regular expression, and is one of the more powerful commands in UNIX, particularly when used with pipes.
grep 'expression' file.txt
vim and nano - text editors
The programs vim and nano are text editors that can be used on most HPC clusters. We will work with these more in
upcoming episodes. We would recommend using vim as it has plentiful useful shortcuts and is very versatile. It can be
tricky to learn, so feel free to use nano for an easy use file editor.
$ vim myfile.txt
$ nano myfile.txt
This will be covered in more detail in the next episode.
Key Points
SSH keys are used to establish secure shell connections to remote computers. Most HPCs worldwide require them to gain access.
To log into a HPC, use
ssh YourUsername@remote.computer.address